PORTSTAT – User Instruction
The service has two versions:
PORTSTAT Cargo – for analyzing cargo throughput of Russian sea ports and stevedoring companies with a breakdown by 20 cargo types (thousand tons)
PORTSTAT Containers – for analyzing container throughput of Russian ports and stevedoring companies (TEU)
Before you get started:
For your convenience, use full-screen mode – press the button in the upper right-hand window
The service has 4 pages, to switch from one page to another click on the corresponding bookmark in the lower part of the window:
Page 1 [Cargo / container throughput via Russian Ports] – statistics of cargo / container throughput via all the basins and sea ports of Russia (Russia level)
Page 2 [Cargo / container throughput via Bassins, Ports] – statistics of cargo / container throughput via the ports of the selected basin (basin and port level)
Page 3 [Cargo / Container throughput via Stevedoring Companies] – statistics of cargo / container throughput of the stevedores of the selected port (port and stevedore level)
Page 4 [Historical Data Of Cargo / Container throughput ] – historic cargo / container throughput statistics for ports and stevedoring companies, comparing stevedoring companies’ statistics from 2015 till now
Data filtering:
For the sake of your convenience, data can be filtered by different methods. For most widely used variants, buttons are used allowing to include or exclude a certain category such as import / export / cabotage / transit / list of months / cargo types for cargo throughput / container status for container throughput.
For more precise selection, dropdown lists are used, they allow to quick-search for the port or stevedoring company you need.
Visual filters with cross-filtering combine and supplement the two methods mentioned above.
All the filters and visual elements are interrelated and influence each other. This means that if you choose, for example, First Container Terminal in the Stevedoring company dropdown list, in the Basin dropdown list you will see only one basin, the Baltic basin, and in the Port dropdown list only one port, the Big Port of St. Petersburg.
In this case, to get information on other ports/basins, you will need to clear the stevedoring company previously selected by moving the cursor to the upper right-hand corner of the dropdown list and clicking the “Clear selections” icon that will appear (see the picture):

- When using the button filters, the black colour of thee button means that the corresponding filer is on, if the colour is light, the filter is off :
- The trade filter is used to select, which statistics (import/export/cabotage/transit) will be included into the calculation:
- The cargo type filter has different has different values for cargo and containers and is used to select, which cargo types ot container statuses (laden / empty) will be included into the calculation:
- The trade filter is used to select, which statistics (import/export/cabotage/transit) will be included into the calculation:
-
- The months filter is used to select, which months are to be included into the calculation. You can select months both in calendar sequence (e..g., January, February, March, etc.) and with intervals (e.g., January + March). The visual element showing monthly data for the current and previous year will reflect the statistics for the months you selected. This allows of comparing the statistics for the current and previous years not only cumulatively, but also on monthly and quarterly basis and between selected months:
- Dropdown lists:
- Dropdown lists allow of fixing a certain basin and/or port and or/stevedoring company in order to get data only for this basin/port/stevedore in all the other visual elements of the page. Importantly, all the visual elements are interrelated and interdependent, so if you select, e.g., Magadan in the Port dropdown list, you will get only the Far Eastern basin the Basin dropdown list, and only Magadan port operators in the Stevedoring company dropdown list. In this case, should you information on other ports/basins, you will need to clear the port previously selected as described above:
- Visual elements as filters:
- Every visual element can be used as a filter for other elements. E.g., by clicking the ‘oil products’ segment we will make all the other visual elements regroup and recalculate for the ‘oil products’ subcategory.
- By pressing and holding the Ctrl key while selecting several sectors of a pie chart with a cursor we can select several cargo types in addition to ‘oil products’ making all he other visual elements recalculate and regroup in accordance with our selection. The segments selected will be shown in bright colours, while the rest will be more dull (see the picture):
- Contextual search: dropdown lists allow for contextual search for ports and stevedoring companies by part of the name. To use this method, open the dropdown list and enter the element you are looking for in the search window (see the picture below). It is important to clear the previous selections in the dropdown list (see above how to do so), otherwise search will be performed only among the values previously selected
:
Contextual tips:
Every visual elements and its components (a sector in a pie chart, a point in a diagram, a point on a map) have tips containing detailed information on this sector or point. To get a tip, just move the cursor to the object your are interested in:
Exporting data:
The data underlying any visual elements can be exported into a *.csv file and then imported into Excel.
To export data:
- right-click the visual element you are interested in and select ‘show data’ in the dropdown menu that will appear:
- in the window that will open you will see the visual element you selected with the underlying data in a table under it. In the upper right-hand corner, click the button
and in the dropdown list that will appear select ‘Export data’ (see the picture below):
- After that, in the dialogue window define the path and name for the *.csv file to be saved.
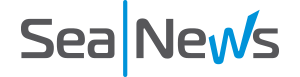

 :
:


